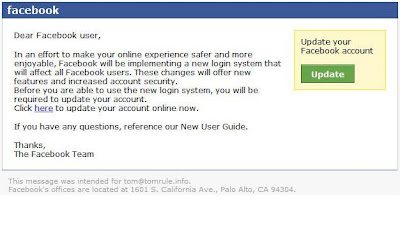Word capstone 4 deals with subdocuments, which can be a bit confusing. Here is some additional information and some help.
----- From
Tips.net There are several advantages to working with master and subdocuments:
•Individuals or groups can work on the subdocuments, while someone else works on organizing the subdocuments within the master document.
•You can work on multiple documents within their final context, as determined by the master document.
•You can create indexes, tables of contents, and other lists based on the contents of multiple files. •You can create cross-references between the subdocuments.
•Printing an entire complex document is easier because you simply need to print the master.
----- From M
icrosoft's office site:
To create a master document
(master document: A "container" for a set of separate files (or subdocuments). You can use a master document to set up and manage a multipart document, such as a book with several chapters.), you start with an outline and then you create new subdocuments or add existing documents to it.
Decide on a location for your documents
Designate a folder that you can use to store your master document and subdocuments. If you want to use existing Microsoft Word documents as subdocuments, move these existing documents into the folder.
Create the master document
Do one of the following:
A>Outline a new master document Click New Blank Document on the Standard toolbar
(toolbar: A bar with buttons and options that you use to carry out commands. To display a toolbar, press ALT and then SHIFT+F10.). On the View menu, click Outline.
Type headings for the document title and each subdocument.
Make sure to press ENTER after typing each heading.
Word formats the headings with the built-in heading style
(heading style: Formatting applied to a heading. Microsoft Word has nine different built-in styles: Heading 1 through Heading 9.) Heading 1.
Assign a heading style to each heading (for example, use Heading 1 for the title and Heading 2 for each subdocument).
To do this, use the buttons on the Outlining toolbar: Click Promote to increase the heading level. Click Demote to decrease the heading level.
OR B> Convert an existing document to a master document
Open the document that you want to use as your master document.
On the View menu, click Outline. Assign a heading style. to each heading (for example, use Heading 1 for the title and Heading 2 for each subdocument). To do this, use the buttons on the Outlining toolbar
Click Promote to increase the heading level.
Click Demote to decrease the heading level.
As necessary, for any content that is not a heading, select the content and click Demote to Body Text on the Outlining toolbar.
Add subdocuments to the master document
THEN Do one or both of the following: Create a subdocument from an outline heading
You must have a master document outline to create a subdocument from an outline heading. On the View menu, click Outline. I
n the master document, select the headings and text you want to separate into subdocuments. Make sure that the first heading in the selection is formatted with the heading style or outline level to paragraphs in your document.
For example, after you assign outline levels, you can work with the document in outline view or in the Document Map.) you want to use for the beginning of each subdocument.
For example, if the selection begins with Heading 2, Word creates a new subdocument at each Heading 2 in the selected text.
On the Outlining toolbar click Create Subdocument .
Word inserts a continuous section break before and after each subdocument.
Notes If the Create Subdocument button isn't available, you need to first click Expand Subdocuments . After you add a subdocument to a master document, do not move or delete it unless you first remove it from the master document. Rename a subdocument only from within the master document. Insert an existing Word document into a master document Open the master document
(master document: A "container" for a set of separate files (or subdocuments). You can use a master document to set up and manage a multipart document, such as a book with several chapters.) and click Outline on the View menu. If the subdocuments are collapsed, click Expand Subdocuments on the Outlining toolbar Click where you want to add the existing document. Make sure to click a blank line between existing subdocuments. On the Outlining toolbar, click Insert Subdocument . In the File name box, enter the name of the document you want to add, and then click Open. Microsoft Word inserts a next page section break before the subdocument and a continuous section break after it. Save the master document On the File menu, click Save As. Select the location you designated at the beginning of this procedure, type a file name for the master document, and then click Save. Word automatically assigns a file name to each new subdocument based on the first characters in the subdocument's heading in the master document outline. For example, a subdocument that begins with the outline heading "Chapter 1" might be named "Chapter 1.doc."